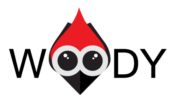Is It Possible to Send an Incorrect User Request?
By creating new and updating existing plugins, the Webcraftic team is trying to do the best to help our products achieve users’ goals. And if any difficulty comes in the way our user support is there to help you. Usually, it takes some time to solve the issue. So in order to speed up the process, you need to provide the tech support with the most detailed information about the errors occurred. That’s why we’ve decided to create a quick guide on how to send a perfect user request. The more details you provide the faster the team will try to find the solution. Statistically, up to 40% of the time is spent on establishing communication, determining the issue, and requesting additional details.
Surely, technical support will react on every user request written in a formal style without vulgar language. Read the guide below to learn how to establish the most productive and effective communication with the user support team. It will save you some time and speed up the response.
Provide as Many Details as Possible
Before you send a request to the tech support asking out to check/setup/fix something, create a topic on the support forum.
Try your best to provide as many problem-related details as possible. You don’t need to send your license key, though. Just stick to the tips below:
- Attach the error message (if there’s any). For example:
Notice: Undefined property: stdClass :: $ plugin in /home/inthenews123pr/public_html/wp-includes/class-wp-list-util.php on line 150
- Attach the access.log and error.log files;
- Specify what PHP and WordPress versions you use on the website with the error;
- Provide a list of all plugins currently activated on your site;
- Tell us if your website is a multisite;
- Describe when and how the error showed up. It can be a brief text, such as “I’ve installed a Webcraftic plugin but the plugin X stopped working”;
- Confirm if that’s an ongoing problem or a cyclical issue;
- Send us the name of the Webcraftic plugin and its version that causes the error;
- Provide us with the date & time of the error;
- Attach a screenshot with conflicting plugins and the error message. Add another one with the visual consequences of errors. Use the PrtSc button on the keyboard, copy the screenshot to the graphics editor from the clipboard and save in on your computer in JPG or GIF format.
- If you find an error when accessing the server from a browser send a screenshot of it.
Conclusion
In this article, we’ve taught you how to create a flawless user request to the tech support regarding the problem you have with Webcraftic plugins. It’s in your power to shorten the time spent on multiple clarifications. Follow these tips to send informative user requests and get the solution faster.